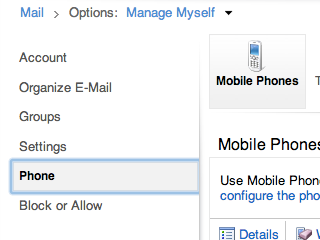Using Office 365 Web App to remotely wipe a lost or stolen mobile device
For faculty, staff and administrators
If you need assistance, or have a question about this article, please call the Service Desk at 516-463-7777, or e-mail help@hofstra.edu.
CAUTION: A remote wipe resets your device to its factory settings. ALL DATA WILL BE LOST.
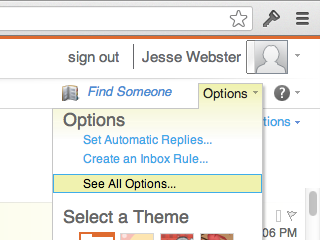
Devices configured with Hofstra's Office 365 e-mail for employees can be wiped remotely.
To start the remote wipe, log on to Office 365 Web App.
Next, click options in the upper right-hand corner of the page, then select see all options from the pull-down menu.
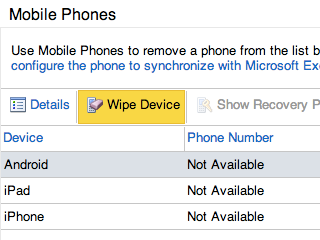
The mobile phones management pane will appear. You'll see a list of mobile devices currently connected to your account.
CAUTION: Wiping your device will erase all of its data and settings.
When you're ready to proceed, select the device you want to wipe, then click wipe device.
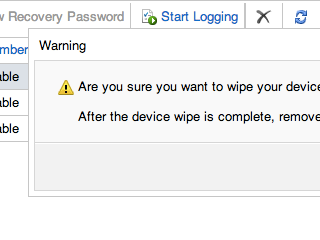
A warning dialog box will appear.
When you're ready to proceed, click yes to wipe the device you selected in step 3.
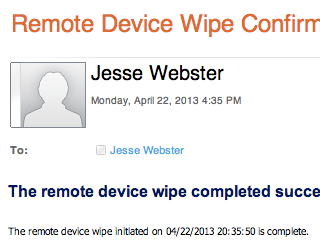
When the remote wipe is complete, you'll receive an e-mail confirmation in your mailbox.
No further action is required.
Do not delete your mobile device from the mobile phones list (shown in step 2).
Leaving it in the list ensures that the device will continue to wipe even if it is powered off and back on.