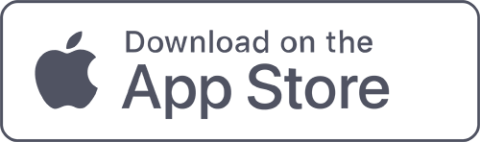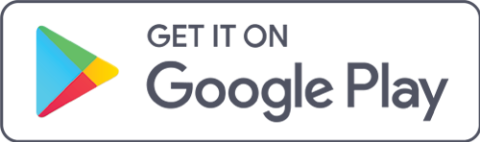Key Features

Enhanced Security
With native built-in biometric features on your device and the app, your personal information is safely stored to prevent unauthorized usage if lost or stolen.
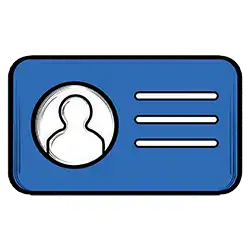
Easy to Access
Make purchases or access buildings and spaces by placing your device near a reader.
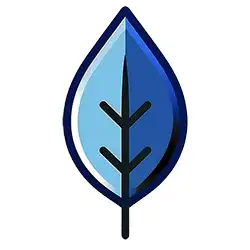
Reduce Plastic Waste
Support our sustainability effort and reduce plastic waste on campus. Plus, no more hassle of looking for your physical Hofstra ID card.
Activate your HofPass
Step 1: Check that you have a compatible device
- All devices must have a passcode enabled
- Eligible Apple Devices (with an Apple ID signed into iCloud)
- iPhone SE, iPhone 6s, iPhone 6s Plus or later, and running iOS 13 or later
- Apple Watch Series 1 or later, and running watchOS 6.3 or later
- Eligible Android Devices
- Version 6.0 or later
- All devices must have built-in NFC connection. Check your device's NFC location:
Step 2: Activate your HofPass
- If you haven't already, please complete the first 2 prerequisites for downloading your HofPass:
- Enroll in DUO: Click here for instructions.
- Upload a Photo for Approval: Click here for instructions.
- For iPhone Users:
- Open the Atrium Campus Connect App and insert your Hofstra Pride email address to confirm "Hofstra University" as your organization.
- Log in to the Atrium Campus Connect app with your Hofstra 700#.
- Follow the prompts to activate your HofPass.
- Once you have successfully activated your HofPass, go to Settings, located on the bottom right of the app, select Biometrics, and toggle the button to the right to enable Face ID/Touch ID.
- Go back to the app Settings and select Credentials. Tap Add to Apple Wallet or Apple Watch to add a pass to the Apple Wallet. Once it's activated, the tab will show the status "Active" in green.
- Navigate to your iPhone's Settings app, open Wallet & Apple Pay settings, under Other Cards, select your HofPass, and confirm Express Mode is toggled ON. This is a required step for the HofPass to work for electronic door access and meal plans.
- Please Note: Users can add the pass on up to two devices (one iPhone and one Apple Watch) that are signed into iCloud with the same Apple ID.
- If you are an international student: Apple
- For Android Users:
- Use the Settings search function and search "NFC" or see your device user manual to locate the NFC (Near Field Communication) settings on your phone.
- Enable the NFC feature on your phone.
- Open the Atrium Campus Connect app and insert your Hofstra Pride email address to confirm "Hofstra University" as your organization.
- Log in to the Atrium Campus Connect app with your Hofstra 700#.
- Select the "Credentials" option.
- Tap the "Create Mobile Credential" button. Once it's activated, the tab will show the status "Active" in green.
- If you are an international student: Android
Step 3: Before using your HofPass around campus here is what you need to know
- Apple Devices - No internet needed: use this method to access buildings and dining.
- For iPhones 6S/6S Plus and later: The express mode is enabled by default. When using HofPass, place the top back portion of the phone near the contactless card reader.
- For iPhones 6/6 Plus: Double click the home button and select the HofPass. Then authenticating with Touch ID and holding the top of the phone near the contactless reader.
- For Android users - No internet needed: Press the power button to wake up the screen and place the back of your phone near the contactless card reader. Please be sure the Atrium Campus Connect app is running in the background.
FAQs
What is the Atrium Campus Connect?
What do I need to get started?
How do I add my Atrium Campus Connect to Apple Wallet?
I am not having success adding my Atrium Campus Connect to Apple Wallet or Android device. Who can help me?
How do I verify and/or update my Apple Watch software version?
On how many devices can I use my student ID in the Apple Wallet?
Where do I go for questions about my account ID and/ or iCloud?
How do I change or recover my ID password?
What happens if I lose my iPhone or Apple Watch? If I find it afterwards?
What happens if I get a new Device?
Why can't I double-tab the home button or side button when my iPhone is locked to see my Hofstra Dining Dollars balances in Apple Pay?
If I have a passcode on my phone, will I have to enter it every time?
Can I use Apple Student ID if my iPhone has a dead battery?
Can I use Atrium Campus Connect in Apple Wallet without cellular signal?
Does it cost anything?
Do I have to have a photo?
I have my iPhone and Apple Watch set up. What If I lose one of them?
How do I use Atrium Campus Connect or my Hofstra Dining Dollars on my account from my phone?
What if I have a question that isn't here in the FAQs?
Support
If you experience any issues accessing buildings or dining on campus, please call Campus Access and Security Systems (516-463-6942) during business hours or Public Safety (516-463-6606) after hours.